Either when creating a step or editing an existing steps settings, simply go to the Popup tab and you will see the options available.
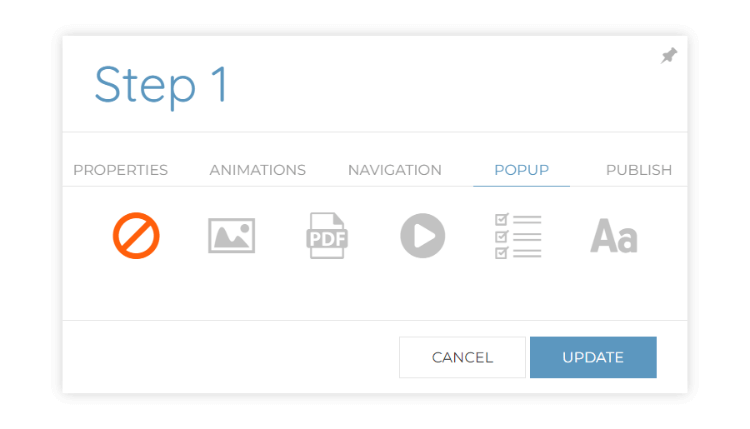
The first thing to do is choose the type of content, which can be an image, PDF, video, check list or plain text. You will then need to input the content that will be displayed. If you are choosing an image or pdf, you will need to pick it from your asset browser. If you choose video, enter a YouTube or Vimeo link. Checklists allow you to enter up to 5 prompts and optionally make it so the end user is required to checked them all to continue. Text simply allows you to enter up to 500 characters that will be displayed.
No matter the content of the popup, you can also optionally set up a link button, which could be great if you want the user to be able to navigate to an external URL, such as a shopping cart or contact page on your website.
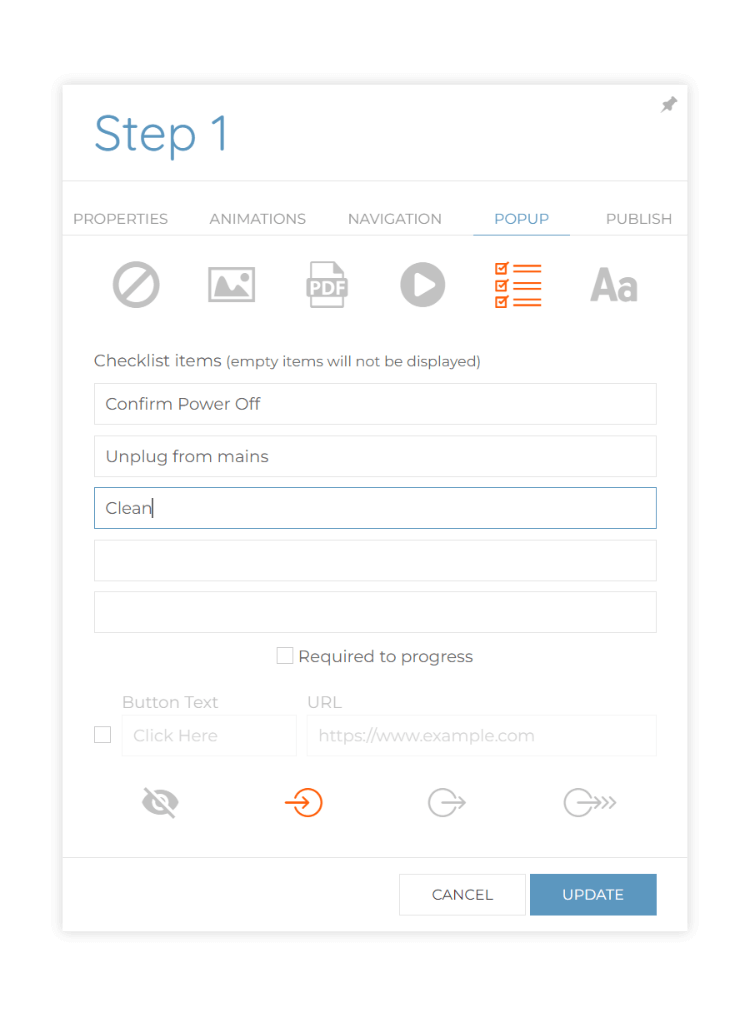
Finally choose when you want the pop up to appear. Most common is probably when the step is activated, however you can also choose to show it when you exit the step, or when you exit but only when progressing forwards. If you want the visibility of the popup to be activated manually by a linked object you can also choose to keep it hidden.
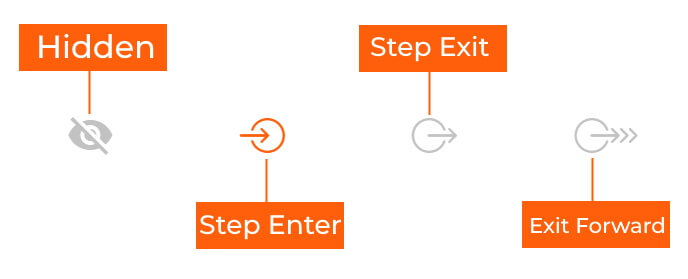
Once setup, you will need to be either in the viewer, or in the view mode of the designer to see the popups in action.




