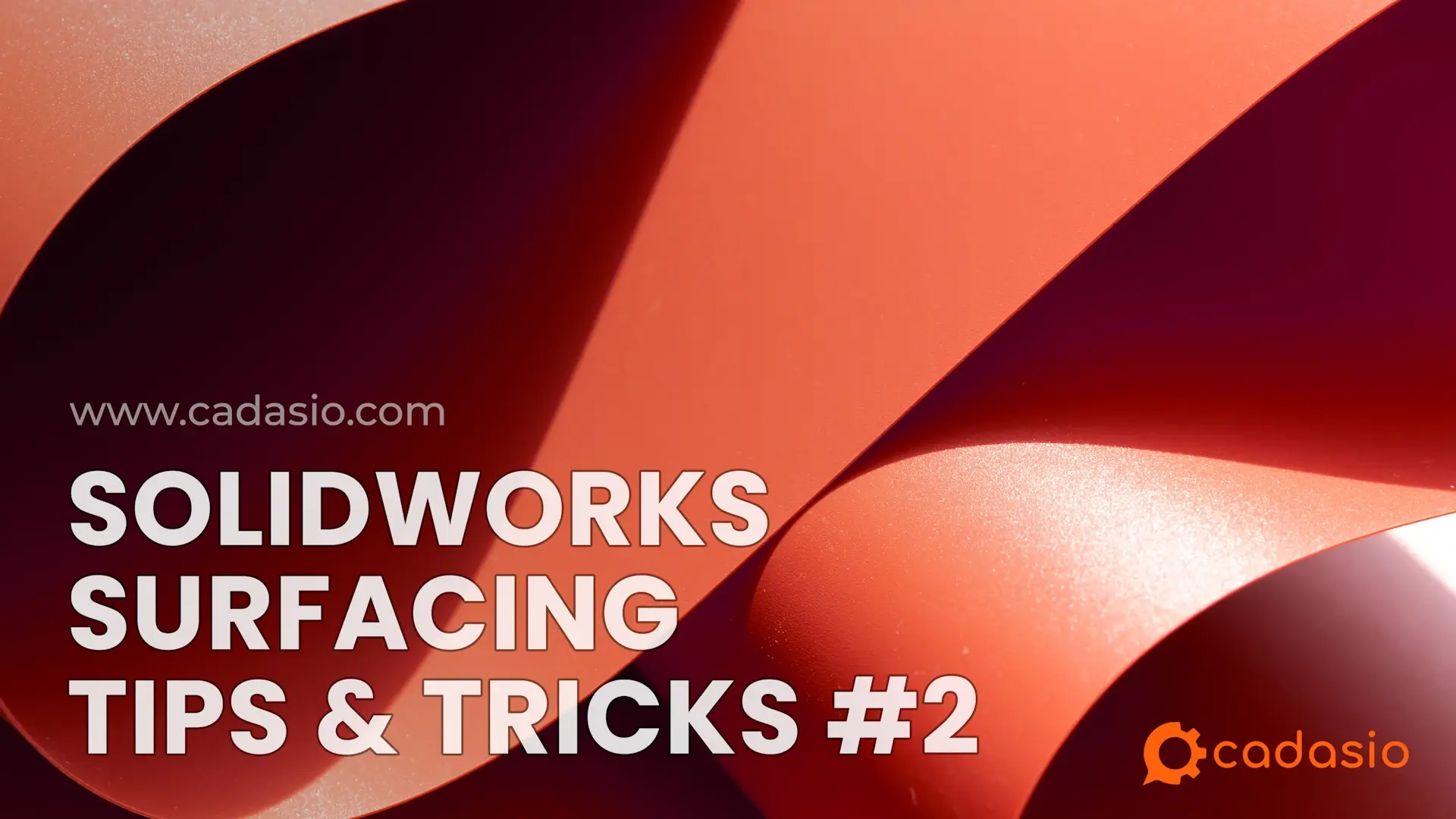If you’re new to surfacing, you may want to check out our SolidWorks surfacing introduction blog which covers the basic concepts and features to get up and running with surfacing. We also have our first SolidWorks surfacing tips and tricks blog too, packed full of useful tips.
Display Control Polygons

For organic shapes, splines are the perfect way to capture sketch geometry. When editing splines, dragging the spline point or arrow tool can be awkward and it only gives a limited amount of control. Instead, right-click the spline and select Display Control Polygon. A sequence of draggable control nodes will appear and these nodes give more precise control than dragging the spline points and arrows. Display Control Polygons can be set to show by default from the System Options > Sketch, and selecting “Show Spline Control Polygon by Default”.
Projected Curves

2D and 3D sketches are great to build surfaces from, but curves offer another level of complexity. Curves help to create geometry that can be difficult, or impossible, to create using sketches alone. Projected curves take an existing sketch and project it either onto a face or onto another sketch. The result is a selection that can be used for a variety of features, including the creation of surfaces.
Projected curve can be used to project the 2D sketch onto a face. The end result is a curve that maintains not only the profile of the 2D sketch when viewed normal too, but the curvature of the face too. Sketches can be either open or closed.
Sketch on sketch requires two sketches that are on different planes. When both sketches are selected, they are projected normal to their sketch plane and the intersection of those projections is where the curve is created.
Trimming surfaces or using split lines does achieve similar results to projected curves but with projected curves, no surfaces have to be altered as the curve does not break any faces.
Shell vs Thicken
Organic consumer products are often thin walled and there are two common methods used when creating thin-walled parts in SolidWorks, shelling and thickening.
To shell a part, the part must be a solid body. A single face or multiple faces can be selected to remove, with the remaining faces having a thickness applied to them either internally or externally.
When the shell command is used, the faces across the thickness maintain the same orientation as the face that has been removed. Therefore, if there are angles or curvature on specific faces, the shell thickness isn’t applied at 90degrees on those faces.
The process for using thicken is slightly different. When using thicken, a surface has to be selected. This surface is then thickened to side one, side two, or both sides. The end result is almost identical to that of a shell with the key difference being how the faces across the thickness are created. When thickened, the thickness faces are applied perpendicular to the original surface, maintaining 90 degrees.
There isn’t a wrong or right way to create a thin walled part, both methods are useful, but it’s beneficial to understand these two differences in order to make the right choice for the design.
Oversize
When surfacing, there will be instances where SolidWorks just can’t do what is being asked of it and features will either fail or errors will appear in the model. There are a variety of reasons why features fail but there are measures that can be taken to try and reduce these instances. A great tip is to make surfaces that are to be trimmed, or that are to be used to cut away from a solid, larger than they need to be.
Errors can easily occur in surfacing when there is a slight deviation in edge position between two adjacent faces, and this deviation results in faces being unable to be knitted, or a cut failing. Making a surface larger than it needs to be ensures that there is sufficient overlap between faces at an edge and therefore reduces the chance of a failed trim, cut or knit feature.

Making surfaces larger than they need to be, can be achieved in a few ways. If the surface is built from sketches, the sketches can simply be made larger and therefore the surface will be larger. Or if the surface already exists, using the untrim or extend command will increase the surface size without any modifications to the defining sketches being required.
Move Copy Body / Offset

When working on a complex surface model, the same surfaces are often needed multiple times throughout the modelling process. When the original surface is trimmed, this can mean that faces or edges required later down the line are no longer available.
Rather than creating the same surface again, later on in the model, copying surface bodies or copying faces is a better approach. The move/copy command will copy the entire surface body and add it as a duplicate. To copy either one or multiple faces, the offset command can be used and the offset value set to zero. This is useful for when the entire surface body is not required.
Both features will need to exist in the design tree before any modifications have been made to the original surface. This will ensure an exact copy is created.