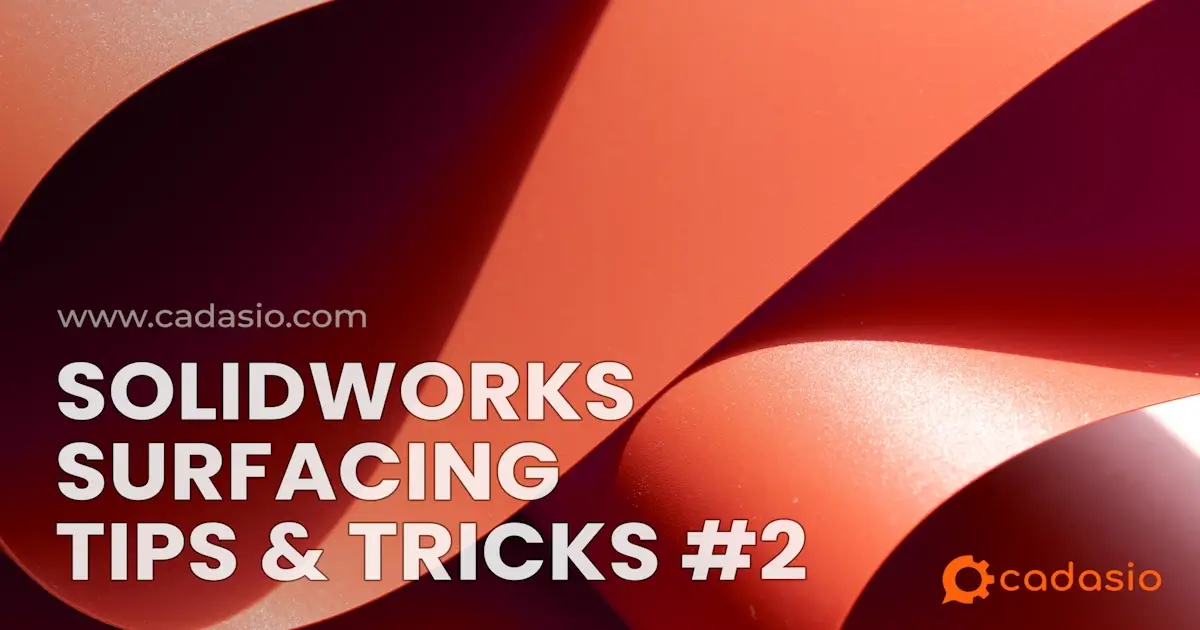Quick Relations
Being able to add sketch relations quickly is a must. When adding new sketch entities, instead of adding sketch relations using the properties pane on the left hand side, try using the popup context menu instead. This displays all of the same options and is much faster to access.

Remember that if you need to add relations between multiple sketch entities, such as two lines, or a line and a circle, you can multi-select by holding down control.
Sketch Arc

It’s common to need to sketch a combination of lines and arcs. A quick way to sketch an arc without prompting it from the sketch menu, is to either tap ‘A’ on the keyboard, which toggles a line to an arc, or alternatively, drag the cursor into the endpoint of sketch line and when the cursor is pulled back out an arc is sketched.
The direction that the cursor is pulled out, determines the position on the arc.
Keep trimmed entities as construction geometry

The trim tool is a great way to tidy up a sketch and remove unrequired sketch segments. For most applications, the power trim option achieves exactly what is required.
Dimensions and sketch relations often get deleted when trimming, leaving a previously fully defined sketch, underdefined. To avoid this, enable the option, ‘keep trimmed entities as construction geometry’.

Instead of deleting the trimmed entities, this option converts the trimmed entities into construction geometry, allowing any sketch relations and dimensions to be maintained.
As an extra tip, if shift is held down whilst trimming, this toggles the trim command to extend mode, and sketch lines can instead be extended up to the next entity.
Control to disable snapping
By default, SolidWorks sketches snap into position and relations are added automatically. This could be relations such as horizontal or vertical or coincident relations to existing sketch and solid geometry. These settings are controlled under ‘options, system options, sketch, relations/snap.
Whilst sketching, if relations being automatically added need to be temporarily disabled, simply hold down control. This is great for when a number of potential snap points exist within a tight area.
Dynamic Mirror
Making the most of symmetry can massively reduce design time. Within a sketch there are two ways to mirror entities.
The first is by sketching all of the required sketch geometry on one side of a centreline and then selecting everything to be mirrored, along with the centreline for reference, and clicking the mirror command.
The second is using a command called dynamic mirror.

With a centreline selected, choose dynamic mirror. Dynamic mirror achieves the same end result as using the mirror command, only the mirrored geometry is created as the sketch is being drawn, giving real time feedback. Dynamic mirror is disabled when the sketch is exited, or this can be achieved whilst still in the sketch by clicking the dynamic mirror button again.
Silhouette entities from body into sketch

Silhouette entities is a way of capturing sketch geometry based on the silhouette of an existing body. To capture the external shape of a body into a new sketch, rather than manually sketching over the existing geometry, a new sketch can be created, silhouette entities selected, and the body chosen.

If the external silhouette option is ticked, any internal silhouettes or edges will be excluded when the sketch is created.
Shaded Sketch Contours
When Shaded Sketch Contours is enabled, any closed sketch shapes are shaded. This makes it easy to tell if a shape is fully closed or not which is really useful before attempting to create a feature.

Shaded sketch contours can be used alongside the keyboard ‘alt’ selection to quickly define the contours that should be used for an extrusion. Hover over the required contour and hold down alt to select. The extrude command can then be directly prompted from the context menu, with the contour already preselected.
Mouse gestures
Mouse gestures are one of the best ways to reduce design time when sketching as they bring the most commonly used commands directly to the cursor.
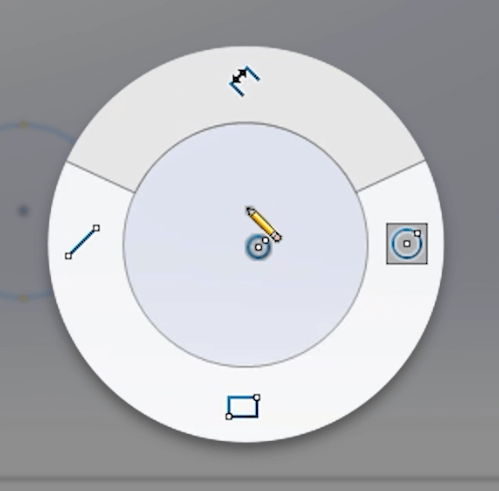
Hold down the right mouse button and drag through to access the line, rectangle, circle and dimension tool. Holding down the right mouse button and dragging a second time, re-prompts mouse gestures so another command can be quickly selected.
Mouse gestures reduce screen travel by allowing the most commonly used commands to be directly on your cursor.
Check out our video on customising SolidWorks to increase productivity for more information on how to maximise what can be done with mouse gestures as well as some other great customisation tips. - link